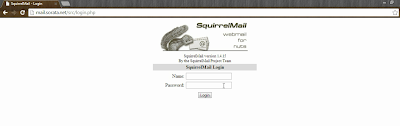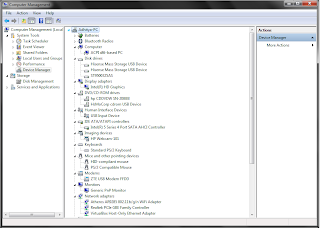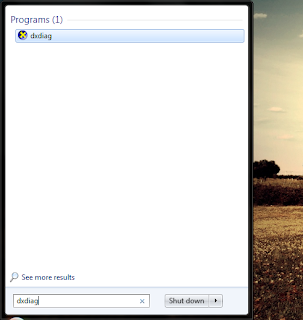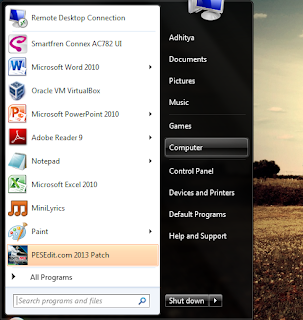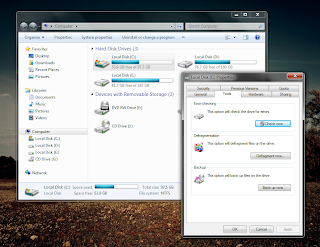Untuk lebih mudah dan singkat sebagai berikut ini langkah yang dapat dilakukan untuk konfigurasi DNS, Mail server dan Web Server pada debian.
Step I
Install Debian terlebih dahulu. .
Install Debian terlebih dahulu. .
Step II
Configurasi Network Interfaces dan Tambahan IP Virtual
nano /etc/network/interfaces
Configurasi Network Interfaces dan Tambahan IP Virtual
nano /etc/network/interfaces
Reboot dan cek interfaces
ifconfig
ifconfig
Juga setting Network pada PC client. .
Kemudian cek koneksi dari PC clien ke server melalui command
Prompt
Dan cek juga loneksi dari server ke clien
Step III
install Bind
apt-get install bind9
cd /etc/bind
install Bind
apt-get install bind9
cd /etc/bind
Lalu ubah settingan menjadi :
nano named.conf.local
nano named.conf.local
nano named.conf.options
juga ubah menjadi :
juga ubah menjadi :
kemudian lanjukan dengan settingan :
cp db.local db.aing
cp db.127 db.mad
nano db.aing
cp db.127 db.mad
nano db.aing
ubahlah menjadi:
pastikan semua settingan itu dilakukan dengan teliti agar
tidak terjadi kesalahan jika sudah yakin kemudian restart bind9 nya..
/etc/init.d/bind9 restart
/etc/init.d/bind9 restart
Setelah itu buka resolv.conf dan tambahkan :
nano /etc/resolv.conf
nano /etc/resolv.conf
Bila sudah selesai kita dapat mengeceknya dengan menggunakan
perintah :
nslookup ns.ahsan.net
nslookup www.ahsan.net
nslookup mail.ahsan.net
nslookup ns.ahsan.net
nslookup www.ahsan.net
nslookup mail.ahsan.net
Kemudian cek juga
melalui client
Step IV
Setelah konfigurasi DNS Server selesai maka kita dapat melanjutkan pada konfigurasi Mail Server dan Webmail Server. Untuk lebih cepat dan efesiensi waktu, instalasi dapat dilakukan secara sekaligus yaitu dengan cara :
apt-get install apache2 php5 postfix squirrelmail courier-imap courier-pop
Setelah konfigurasi DNS Server selesai maka kita dapat melanjutkan pada konfigurasi Mail Server dan Webmail Server. Untuk lebih cepat dan efesiensi waktu, instalasi dapat dilakukan secara sekaligus yaitu dengan cara :
apt-get install apache2 php5 postfix squirrelmail courier-imap courier-pop
untuk settingannya pilihlah :
create directories : no
general type : internet site system
mail name : ahsan.net
create directories : no
general type : internet site system
mail name : ahsan.net
kemudian tambahkan pada baris terakhir dalam konfigurasi apache.conf nya Include include/etc/squirrelmail/apache.conf
nano /etc/apache2/apache2.conf
tambahkan juga pada baris terakhir settingan squirrelmail nya
nano /etc/squirrelmail/apache.conf
<VirtualHost *:80>
DocumentRoot /usr/share/squirrelmail
ServerName mail.ahsan.net
</VirtualHost>
Setelah itu kemudian restart
/etc/init.d/apache2 restart
/etc/init.d/apache2 restart
Bukalah browser pada pc client dan masukan url nya mail.ahsan.net
Jika instalasi dan settingannya sudah benar maka akan tampak tampilan :
Untuk melanjutkan membuat direktori sebaiknya kita berada
pada posisi sebagai root (/) karena dalam beberapa kasus mail server tidak
berjalan sebab saat menjalankan perintah maildirmake posisi kita masih berada
di /etc/bind.
Untuk mengetahui kita diposisi apa dapat dilakukan dengan
perintah whoemi
maildirmake /etc/skel/Maildir
Untuk menambahkan user dan settingannya dapat dilakukan dengan :
Adduser testing
Dpkg-reconfigure postfix
Untuk menambahkan user dan settingannya dapat dilakukan dengan :
Adduser testing
Dpkg-reconfigure postfix
general type : internet site
system mail name : ahsan.net
root and postmaster : [kosongkan]
other destination : pada baris terakhir tambahkan 0.0.0.0/0
Force synchronous : no
Local network : 0.0.0.0/0
Use procmail : No Mailbox size : 0
Local address : +
Internet protocols : ipv4
nano /etc/postfix/main.cf
Pada baris terakhirnya tambahkan :
home_mailbox = Maildir/
setelah itu baru kemudian restart semuanya..
/etc/init.d/postfix restart
/etc/init.d/courier-imap restart
/etc/init.d/courier-pop restart
Pada baris terakhirnya tambahkan :
home_mailbox = Maildir/
setelah itu baru kemudian restart semuanya..
/etc/init.d/postfix restart
/etc/init.d/courier-imap restart
/etc/init.d/courier-pop restart
Sang'pemulung adalah salah satu film pendek yang berdurasikan beberapa menit yang pernah saya dan teman - teman saya buat. film ini mendongengkan tentang seorang anak yang putus sekolah dan menjadi seorang pemulung untuk menyambung hidupnya, namun dalam keadaan seperti itu dia tetap tegar menghadapi cobaan yang menimpanya :'(.
Dan anda bisa melihat film pendek tersebut dibawah ini
 Hello sobat Sorata Sebangsa setanah Air. . . sudah satu minggu rasanya tidak bersua diblog ini :D wkwkw, dikarnakan kesibukan yang harus diselesaikan, nahh kali ini saya akan sharing tentang "Cara menginstall debian 5.3 di Virtualbox".
Hello sobat Sorata Sebangsa setanah Air. . . sudah satu minggu rasanya tidak bersua diblog ini :D wkwkw, dikarnakan kesibukan yang harus diselesaikan, nahh kali ini saya akan sharing tentang "Cara menginstall debian 5.3 di Virtualbox".Mungkin sebagian dari kalian ada yang belum tau tentang Debian, Debian adalah sistem opersai bebas yang dikembangkan secara terbuka oleh programer sukarela ( pengembangan Debian ) yang tergabung dalam proyeksi Debian. Sistem Operasi Debian adalah gabungan dari perangkat lunak yang dikembangkan dengan lisensi GNU, dan utamanya menggunakan kernel Linux sehingga populer dengan nama Debian GNU/Linux dan merupakan distro Linux yang populer saat ini.
Langsung
aja buat sobat-sobat yang bingung bagaimana sih cara install DEBIAN, bagi yang belum
yakin untuk menginstall Debian ke Laptop atau Komputernya bisa lihat-lihat dulu
cara pengisntalannya bagaimana ? dengan menggunakan Oracle VM VIRTUL BOX
berikut ini tutorial cara isntall Debian menggunakan VirtualBox nya :
2.
Setelah itu install, terus jalankan aplikasinya
3. Tampilan awalnya seperti ini, lalu klik Baru ( yang
di lingkar merah ), terus akan muncul tampilan dialog box, next aja4. Kemudian akan muncul dialogbox berikutnya, isi nama Virtual dengan nama Default / nama yang kalian inginkan terus Next
5. Setelah itu atur ukuran Memori RAM virtualnya, 512 Mb
kayaknya sudah cukup cepat ( bagi saya ), kemudian Next-next saja sampai
Finish.
6. Kemudian klik Debian lalu Mulai ( yg dilingkar )
7. Akan muncul kotak dialog seperti ini, masukan CD
Debian-nya yang format ISO, kalau saya menggunakan Debian V.5 Next cara klik
lambang Folder, terus cari CD-nya setelah itu Klik Next , lalu klik
Finish.
8. Setelah semuanya selesai
akan muncul tampilan seperti ini, Kemudian tekan Enter untuk
memulai penginstallan
9. Tunggu sampai proses
booting selesai, maka akan tampilan seperti ini, pilih bahasa kalau anda
memilih bahasa indonesia tidak apa-apa tapi saya sarankan agar memilih bahasa
Inggris agar kita cepat memahami perintah-perintah dalam bahasa inggris,
kemudian tekan Enter
10. Kemudian masuk untuk
memilih area country, Jika kalian ingin Indonesia pilih
other>asia>indonesia, setelah itu pada tampilan berikutnya
next-next saja sampai pada mengatur Nama hostname.
11.
Pada saat mengatur HostName bisa diganti dan bisa juga nama defaultnya ( Debian
), kemudian tekan Enter, Setelah itu masuk ke tampilan berikutnya
untuk mengatur Domain Name ( DN ), DNnya bisa anda tulis dengan nama anda
dengan berakhiran domain (.net, .com, .server),
kalau saya menggunakan nama dari jursuan saya tekaje.server Kemudian Enter, tunggu
sampai proses selesai.
12. Setelah itu masuk ke tampilan berikutnya untuk
mengatur Domain Name ( DN ), DNnya bisa anda tulis dengan nama anda dengan
berakhiran domain (.net, .com, .server), kalau
saya menggunakan nama dari jursuan saya tekaje.server Kemudian Enter, tunggu
sampai proses selesai
13. Setelah itu masuk pada tahap selanjutnya yaitu
mempartisi hardisk, di situ ada 4 pilihan bisa secara manual bisa juga secara
otomatis, kalau saya pilih yang paling atas biasa ngirit waktu soalnya kalau
manual banyak langkah-langkahnya, hehehe
14. Setelah itu tekan Enter untuk
selesai mempartisi hardisk virtual anda, tampilannya seperti ini
15. Kemudian ada pertanyaan " Write the changes to
disks ?" pilih Yes terus tekan tombol Enter, Setelah
itu tunggu prosesnya selesai kurang lebih nunggu beberapa menit saja,yang
penting sabar, he he he :D
16. Tahap selanjutnya yaitu
mengatur password root, kalau yang saya gunakan password standar saja ( 123 )
biar nggak kelupa
18. Tahap berikutnya yaitu mengatur password user, yang
tadi kan password root sekarang user, saya sarankan gunakan password standar (
123 )saja bagi yang pemula
19. Pada tahap berikutnya akan ada perintah
" Scan another CD or DVD " pilih No kemudian tekan
tombol Enter
20. Selanjutnya untuk " Network Mirror "
pilih No juga kemudian Enter
21. Tahap selanjutnya sama
saja dengan langkah ke-17 dan 18, pilih No kemudian Enter, tunggu
proses sampai selesai
22. Pilih sosftware yang akan di instal, dipilih semua juga tidak apa-apa tapi untuk mempersingkat waktu pilih system standar/ standart system saja. Kalau kamu ingin tampilan debian berbasis GUI pilih juga Dekstop Environment dengan menekan <Spasi>, Setelah itu <TAB> untuk melanjutkan
23. Kemudian tunggu proses penginstallan sampai selesai.
24.
Setelah itu pilih yes untuk install
the GRUB boot looder
25. Akhirnya setelah lama menunggu selesai juga, kemudian
tinggal tekan Enter aja, Mesin akan merestart sendiri
26. Debian V.5.3 siap
digunakan, tinggal masukin username dan passwordnya trus otak-atik saja sesuka
kalian... heheheh becanda
Mungkin
itu sekedar informasi buat yang baca, selamat mencoba, mudah-mudahan
bisa bermanfaat dan "Sering-sering main keblog ini" wkwkwk :D . . .
jangan lupa commentnya . :)
Untuk
melakukan perawatan PC, terlebih dahulu harus mengetahui informasi komponen
yang terpasang pada PC. Informasi ini dapat dilakukan dengan menggunakan
software utilitas/tool yang tersedia pada windows ataupun software yang
disertakan oleh vendornya.
Melakukan perawatan PC
menggunakan software utilitas/tool yang tersedia pada windows.
“Beberapa tool yang digunakan untuk
mengecek komponen PC” :
Device
Manager
Bios
Direct X
Disk
Defragmenter
Scan Disk
Free RAM XP
pro 1.40 (Khusus pengguna Windows XP)
Berikut kondisi dari masing-masing kompoen yang perlu
diketahui :
- Device Manager
Device
Manager adalah sebuah tool dari windows yang berfungsi untuk melakukan
pengecekan hardware yang terhubung pada komputer.
1.) Pertama yang harus kalian lakukan
adalah “Start -> Computer, Lalu pilih Manage
2.)Pada menu Computer
Management, pilih Device Manager pada System Tools.
Lalu anda
dapat melakukan pengecekan Hardware pada Device Manager seperti penjelasan
diatas.
- Bios
Bios adalah singkatan dari Basic input system”. Bios
merupakan sebuah program atau software antarmuka tingkat rendah yang berfungsi
mengndalikan atau mengontrol perangkat keras yang terpasang pada computer .
1. Instalasi
(penyalaan serta pengujian terhadap perangkat keras (dalam proses yang disebut
dengan power on self tes, POST)
2. Memuat
dan menjalankan system operasi
3. Mengatur
beberapa konfigurasi dasar dalam computer (tanggal,waktu,konfigurasi media
penyimpanan, konfigurasi proses booting, kinerja, serta kestabilan computer)
4.
Membantu
system operasi dan aplikasi dalam proses peraturan perang keras dengan menggunakan
BIOS Runtime services
Berikut langkah-langkahnya :
1.) Pertama yang harus anda lakukan ialah merestart Komputer anda dengan menekan tombol alt+f4 , lalu pilih restart.
1.) Pertama yang harus anda lakukan ialah merestart Komputer anda dengan menekan tombol alt+f4 , lalu pilih restart.
2.) Pada saat boot berlangsung tekan f2 atau f12 atau Del, dan anda akan
masuk kemenu BIOS tersebut.
3.) dan anda bias mengatur apapun yang
ada dibios tersebut,. . J
- Direct X
Direct X
adalah suatu
kumpulan API menangani berbagai tugas dalam pemograman multimedia khususnya
pemainan Komputer dalam system operasi Microsoft Windows.
Berikut Langkah-langkahnya
:
1.) Pertama kali yang
harus anda lakukan adalah Klik start-> kemudian search dengan mengklik
DXDIAG pada kolom yang telah tersedia. J
2.) Kemudian akan tampil tampil
seperti ini, dan pilih pilihan yang terdapat pada gambar di atas kotak dialog
agar dapat melihat informasi lainnya.
- Disk Defragmenter
Disk Defragmenter
adalah Proses yang dilakukan oleh utilitas pada sistem operasi Windows yang
bernama Disk Defragmenter untk meningkatkan kecepatan ekses data pada akses
pada harddisk dengan mengatur ulang File yang tersimpan terdalamnya.
Berikut
langkah-langkahnya :
1.) Pertama Klik start-> kemudian search Disk Defragmenter dan pilih Disk Defragmenter.
2.) kemudian akan tampil kotak Disk Defragmenter seperti dibawah ini
3.) dan sekarang anda dapat men-defrag/menganalisis
disk anda tersebut J
- Scan Disk
Scandisk adalah utility
yang disediakan Windows yang berguna sebagai utility scan pada hard disk,
Scandisk dapat digunakan untuk memeriksa adanya error pada harddisk yang
disebabkan shutdown yang tidak normal, virus, atau sebab lainnya.
Penggunaan
scandisk untuk men-scan error pada komputer Windows juga dapat memperbaiki
kerusakan yang disebabkan file Windows yang sudah kritis dan meningkatkan
kinerja sistem
Berikut
langkah-langkahnya :
1.) Untuk melakukan Scan
Disk langkah pertama klik Start lalu klik Computer/My Computer.
2.)Pilih salah satu disk yang akan di scan kemudian klik kanan,
lalu propertis seperti gambar dibawah ini.
3.) setelah itu pilih tools dan klik pada pilihan check now.